Proces ima sljedeće faze:
1. kreiranje upitnika i priprema baze podataka (radi se samo prvi put),
2. instalacija i priprema aplikacije na telefon (radi se samo prvi put),
3. očitavanje kodova studenata (prije ili na kraju svakog predavanja),
4. prebacivanje učitanih kodova na web (moguće je odmah za vrijeme očitavanja koda, ili na kraju predavanja, što ću opisati).
1. Kreiranje upitnika i priprema baze podataka
Prvo preuzmite listu studenata koji pohađaju vaš kolegij kojega želite pratiti. To možete napraviti tako da iz ISVU – Nastavničkog portala preuzmete popis studenata u Excelu. Trebaju nam prezimena, imena i JMBAG brojevi.
Otvorite Chrome browser (ako ga nemate instalirajte ga besplatno, Google aplikacije bolje rade u njemu nego u Firefoxu ili drugdje), ulogirajte se u Google (ako imate Gmail onda već imate račun, ako nemate napravite ga), i u Google Driveu napravite novi folder pod nazivom npr. Evidencije_nazocnosti.
U tom folderu napravite novi Form (obrazac upitnika) pod nazivom npr. Kolegij201X koji ima tri obvezna pitanja tipa “short answer“: Prezime, Ime, i JMBAG. Evo primjera:
https://docs.google.com/forms/d/1RcDlQ3zEWscgBH0Ee694WtnGLXVtHlqH-wNN5BAtW88/viewform
U izborniku tog obrasca odaberite opciju “Get pre-filled link“; otvorit će vam se novi prozor s obrascem. Unijet ćemo jedno izmišljeno ime za početak; unesite pod prezime Antić, pod ime Ante, a za JMBAG 123456789 i kliknite Submit.
Kreirat će se link u kojemu je unaprijed ispunjen obrazac; onaj tko klikne na taj link otvorit će mu se obrazac s unaprijed popunjenim mjestima. Probajte:
https://docs.google.com/forms/d/1RcDlQ3zEWscgBH0Ee694WtnGLXVtHlqH-wNN5BAtW88/viewform?entry.891649=Anti%C4%87&entry.1292569967=Ante&entry.778554417=123456789
No, za unos u bazu podataka još uvijek je potrebno kliknuti Submit. Idemo i taj dio ugraditi u link, tako da se onome tko klikne na link automatski “usisaju” podaci u bazu, a da se pritom ne mora ništa dodatno činiti.
U linku s pred-upisanim podacima:
– zamijenimo u sredini linka viewform? sa formResponse?ifq&
– i dodajmo na kraj linka &submit=Submit.
Tako ćemo od ovoga linka
https://docs.google.com/forms/d/1RcDlQ3zEWscgBH0Ee694WtnGLXVtHlqH-wNN5BAtW88/viewform?entry.891649=Anti%C4%87&entry.1292569967=Ante&entry.778554417=123456789
dobiti ovaj link:
https://docs.google.com/forms/d/1RcDlQ3zEWscgBH0Ee694WtnGLXVtHlqH-wNN5BAtW88/formResponse?ifq&entry.891649=Anti%C4%87&entry.1292569967=Ante&entry.778554417=123456789&submit=Submit
“Crveni” link u sebi sadrži sve što je potrebno da se klikom na njega podaci automatski unesu u bazu podataka.
Izdvojimo sada iz crvenoga linka statične elemente, i za svakoga studenta napravimo individualni, personalizirani link. Ključni statični elementi linka su:
a) identifikacijska oznaka Forma, ovdje je to:
1RcDlQ3zEWscgBH0Ee694WtnGLXVtHlqH-wNN5BAtW88
b) identifikacijske oznake pitanja, i to:
za prezime: entry.891649
za ime: entry.1292569967
za JMBAG: entry.778554417.
Vi ćete, naravno, imati svoje ID oznake, a ne gore navedene koje samo služe kao primjer.
Kreirajmo sada u Google Driveu u folderu Evidencije_nazocnosti novi Google Sheet pod imenom QR_generator u kojemu ćemo generirati QR kodove za svakoga studenta.
Napravimo zaglavni redak u kojemu su naslovi stupaca:
Redni broj, Prezime, Ime, JMBAG, FORM_ID, dugi link, skraćeni link, QR kod.
Primjer je ovdje:
https://docs.google.com/spreadsheets/d/1JFhgxt9QM8ObE4zhhWUCg_GZScAjhrDZovuhFSCrwLU/edit?usp=sharing
U stupce A/B/C/D kopirajmo podatke o studentima iz ISVU-a (redni broj, prezime, ime, JMBAG).
U E2 kopirajmo Form ID (ovdje je to 1RcDlQ3zEWscgBH0Ee694WtnGLXVtHlqH-wNN5BAtW88).
U F2 do H2 kopirajmo ID za svako pitanje (entry.xxxxx…).
U I2 upišimo formulu:
=CONCATENATE(“https://docs.google.com/forms/d/”,E2,“/formResponse?fq&”,F2,“=”,B2,“&”,G2,“=”,C2,“&”,H2,“=”,D2,“&submit=Submit”)
U stupce E do H za svakoga studenta kopiramo jedan te isti kôd. Automatsko popunjavanje možete napraviti dvoklikom na donji desni kut ćelije.
Obilježimo ćeliju I2, dvokliknemo na donji desni kut, i automatski popunimo retke do kraja tablice. Sada svaki student ima svoj link, koliko god da studenata imate.
Svaki student ima svoj specifičan link, no kao što vidite taj link je poprilično dugačak, pa kad se treba dekodirati treba nešto više vremena, a također i kada se izrađuje link treba više prostora jer zauzima više mjesta (prostorno). Zato preporučujem skraćivanje linkova.
Prvo u Formu Kolegij201X prestanite dopuštati unose u bazu. Pod Responses odaberite Not accepting responses (zato što svako skraćenje linka testira link, tj. “klika” na njega, a čim testira link to stvara unos u našu bazu podataka, a to zasad ne želimo).
Iz QR_generatora kopirajte sve duge linkove iz stupca I i zalijepite ih na stranici
http://urlshortener.kwebpia.net/
u prozor pod Long URLs (input), skratite ih (create short link), i preuzimite ih skraćene (short URLs). Kopirajte skraćene linkove u stupac J.
U stupcu K načinit ćemo QR kodove. U K1 upišite formulu:
=image(“https://chart.googleapis.com/chart?chs=150×150&cht=qr&chl=”&J2)
Dvoklikom na donji desni kut ćelije K1 popunite cijeli stupac K QR kôdovima. Povećajte visinu svih stupaca tako da obilježite cijeli sheet klikom na područje u gornjem lijevom kutu tablice (na križanju oznaka redova i stupaca), i na razmeđi bilo koja dva retka povučete graničnik; video pomoć: https://youtu.be/bNGnKm93j6M?t=20s. Tako će se vizualno povećati i QR kodovi.
Dodajmo i imena studenata kraj kodova, u ćeliju L2 pišemo formulu:
=B2&“, “&C2&“, “&D2
i dvoklikom povučemo do kraja popisa.
Označimo stupce K i L i odaberimo File > Print > Print selection. Na taj način isprintajte kodove, izrežite i podijelite studentima. Evo primjera: QR_generator – Sheet (PDF)
Sad u formu Kolegij201X definirajmo tablicu u koju će se pohranjivati očitani podaci. U Kolegij201X u izborniku Responses odaberite destinaciju za pohranu podataka. Odaberimo novi spreadsheet Kolegij201X (Responses).
Otvorimo sad taj spreadsheet i u njemu dodajmo novi radni list pod nazivom Izvjestaj (Insert > new sheet).
U taj novi radni list kopirajmo prezimena, imena i JMBAG podatke iz QR_generator dokumenta, odnosno stupce A do D.
Dodajmo u stupcu E brojač nazočnosti, koji će pobrojati koliko je koji student puta bio prisutan na nastavi, odnosno koliko je puta njegov QR kôd bio očitan. U ćeliju E2 pišemo:
=COUNTIF(‘Form responses 1’!D:D,D2)
Dvoklikom na donji desni kut povučemo navedenu formulu do kraja popisa. Tablica izgleda ovako (gledajte radni list Izvjestaj):
https://docs.google.com/spreadsheets/d/1Jm9PQgNDyy8ZdaX9O-LWgbv10rU5BmvlfdmoBy9wwds/edit?usp=sharing
Dodatno, tu tablicu možemo objaviti i studentima na webu. U izborniku File odaberemo Publish to web, odaberemo samo radni list Izvejstaj u kojemu je brojač, i dobijemo link kojega možemo dati studentima, odnosno objaviti na webu:
https://docs.google.com/spreadsheets/d/1Jm9PQgNDyy8ZdaX9O-LWgbv10rU5BmvlfdmoBy9wwds/pubhtml?gid=1599268869&single=true
Uočite da svaki klik na skraćeni link stvara novi individualni unos u bazu podataka. Sad ćemo link umjesto klikanjem otvarati očitanjem QR kôda.
Još samo instalirajte Linkclump dodatak za Chrome, trebat će nam kasnije:
https://chrome.google.com/webstore/detail/linkclump/lfpjkncokllnfokkgpkobnkbkmelfefj
Ovim je 90% posla završeno.
2. Instalacija i priprema aplikacije na telefon
Preporučujem aplikaciju QR Droid Private:
https://play.google.com/store/apps/details?id=la.droid.qr.priva
zbog toga što:
– ima mogućnost uzastopnog skeniranja niza kôdova (batch scan),
– sinkronizira očitanja s vašim Google Drive računom,
– možete koristiti i prednju i stražnju kameru (prednja je za samoočitanje studenta, a stražnja ako želite sami obići dvoranu i očitati kôdove studenta)
– dva ili više puta učitan kôd samo jednom ostaje u memoriji.
Instalirajte aplikaciju, u Settings odaberite sinkronizaciju s Google Drive računom, a u Advanced Settings stavite kvačicu kod Batch Scan.
Gotovo.
3. Očitavanje kodova studenata
Za očitanje kôda mobitel ne mora biti spojen na internet.
Na početku ili kraju predavanja, kako vas je volja, pokrenite QR Droid aplikaciju, očitajte QR kôd svakoga studenta.
Alternativno, postavite mobitel kraj sebe, prebacite na prednju kameru, i pozovite studente da svatko sam očita svoj kôd dok vi pripremate početak predavanja, ili na izlasku iz dvorane.
Također, student ne mora uvijek nositi svoj kôd na kartici na kojoj ste mu ga predali. To je ujedno odgovor na pitanje studenta “što ako izgubim kôd”. Neka ga fotografira i drži fotku u mobitelu. A ako izgubi i mobitel onda mu ponovno isprintajte kôd. Student, dakle, može fotografirati svoj kôd svojim mobitelom, otvoriti fotku kôda i prilikom skeniranja staviti ekran svog mobitela na kojemu je fotka kôda.
Očitanje traje do najviše tri sekunde, što je prihvatljivo vrijeme i za veće grupe.
Kad su kôdovi svih studenata očitani samo zatvorite aplikaciju.
4. Prebacivanje učitanih kôdova na web, u bazu
Na kraju predavanja prebacite učitane kôdove u Google Sheet.
Kako ste vidjeli, kôd je link na specifičan unos u bazu podataka. Očitanje kôda automatski stvara unos u bazu, i stvar je moguće i tako posložiti da unosi ulaze u bazu u realnom vremenu. Ja to nisam tako riješio, a evo i zašto.
Dakle, svako očitanje QR kôda je zapravo unos u bazu podataka, no ako ostavimo Form otvoren (Accepting responses) student može i sam očitati svoj kôd. Nitko mu ne brani da on i sam instalira neku aplikaciju za očitanje QR kôda (ima ih koliko hoćete), i ako se ovaj dio korektno ne napravi mogu se dogoditi manipulacije; npr. student može u vrijeme početka predavanja sam sebi očitati kôd od kuće i tako unijeti upis u bazu podataka, odnosno fingirati nazočnost na nastavi.
Kad uđete “u štos” procedura prebacivanja zapisa sa mobitela na web gotova je za dvije minute, a sastoji se od sljedećeg:
1. spojite svoj mobitel na web, otvorite QR Droid i u njemu History. Ondje su pohranjeni svi učitani kôdovi. Izvezite (export) povijest – ondje gdje je zaokruženo crveno polje na donjoj slici, tj. izvezite učitane kôdove u svoj Google Drive.
Zapisi su u tzv. CSV obliku kojega Google Sheets (i Excel) lako čitaju. Kod QR Droida odlična je stvar što ako neki kôd slučajno bude dvaput očitan, samo jednom ostaje u History, tako da ako student slučajno dvaput očita svoj kôd stvorit će se samo jedan unos u bazu podataka.
Preporučujem da otvorite novi podfolder u folderu Evidencije_nazocnosti samo za primanje CSV zapisa sa QR Droida.
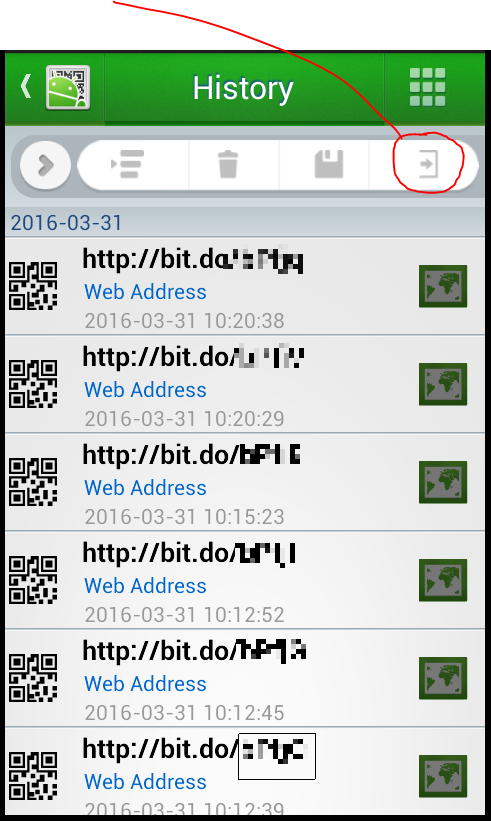 2. Otvorite Chrome browser i u njemu Google Drive. Desnim klikom na CSV dokument kojega ste prebacili s mobitela u meniju izaberite Open with > Google Sheets. Otvorite, dakle taj Google Sheet i objavite ga; File > Publish to the web.
2. Otvorite Chrome browser i u njemu Google Drive. Desnim klikom na CSV dokument kojega ste prebacili s mobitela u meniju izaberite Open with > Google Sheets. Otvorite, dakle taj Google Sheet i objavite ga; File > Publish to the web.
Google će vam stvoriti link; kopirajte ga.
3. Otvorite form Kolegij201X i dopustite unos podataka u bazu (Accept responses).
4. Link kojega ste maločas kopirali zalijepite u Chrome i otvorite ga; to je popis linkova, tj. popis očitanih kôdova. Kada desnim klikom obuhvatite linkove dodatak LinkClump će ih otvoriti sve odjednom (video pomoć: https://youtu.be/JHsDPRpV5xw?t=50s).
Ako imate stotinu studenata otvorit će stotinu novih kartica, a ako vaše računalo to ne može podnijeti razdvojite otvaranje linkova u više podgrupa.
5. Kada su se svi linkovi učitali u formu Kolegij201X zatvorite unos podataka u bazu (Accept responses > off).
6. U mobitelu u aplikaciji QR droid obrišite povijest (History).
7. Gotovo.
Svi unosi se nalaze u sheetu Kolegij201X (Responses), a ondje se već nalazi i radni list Izvjestaj kojega smo već napravili, a u kojemu je – izvještaj.
Studenti bazu vide na “ljubičastoj” adresi koju smo također već objavili:
https://docs.google.com/spreadsheets/d/1Jm9PQgNDyy8ZdaX9O-LWgbv10rU5BmvlfdmoBy9wwds/pubhtml?gid=1599268869&single=true
I to je to!
Mislim da su prednosti očite:
1. razvidnost (transparentnost) sustava,
2. online dostupnost baze podataka,
3. brzina,
4. mogućnost kreiranja izvještaja o nazočnosti po volji (kako tko želi),
5. cijena.
Ako se odlučite koristiti ovaj sustav molim da mi se javite na mail domagoj točka sajter et džimejl točka kom da čujem kako vam ide i imate li kakvih poteškoća.
Sretno!
4. 4. 2016.
***
v.2. update, 3. 1. 2019.
***
Sve ovo gore je ok, ali ima dosta koraka i ima nekog posla.
Imam bolje i jednostavnije rješenje. Također se sastoji u tome da se očitava QR kod, ali se izbacuje nekoliko dosadnih među-koraka.
- Pripremiti Excel s imenima studenata i JMBAG-ima.
- Uploadati ga na https://posguys.com/BarcodeBulk/Index, i ondje izraditi kodove (QR kod će biti broj – JMBAG).
- Isprintati, izrezati, podijeliti kodove studentima.
- Instalirati QR droid applikaciju. U Advanced Settings stavite kvačicu kod Batch Scan.
- Prije nastave pripremiti smartphone: to znači otvoriti QR droid i prebaciti ga na prednju kameru. Studenti sami očitavaju svoje kodove.
- Na kraju nastave eksportirati povijest kako je gore opisano. Spojite svoj mobitel na web, otvorite QR Droid i u njemu History. Ondje su pohranjeni svi učitani kôdovi. Izvezite (export) povijest – ondje gdje je zaokruženo crveno polje na donjoj slici, tj. izvezite učitane kôdove u Google Drive ili Onedrive ili gdjegod. Zapisi su u tzv. CSV obliku kojega Google Sheets (i Excel) lako čitaju.
- U csv-u kojeg ste izvezli imate sve: svaki zapis ima svoj datum i vrijeme očitanja, i JMBAG. Njih obradite u Google Sheets (ili Excelu) i imate bazu podataka – dolazaka na nastavu. S power query u Excelu obradite sve u par koraka i gotovo.
- That’s all, folks!
